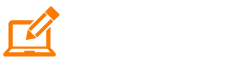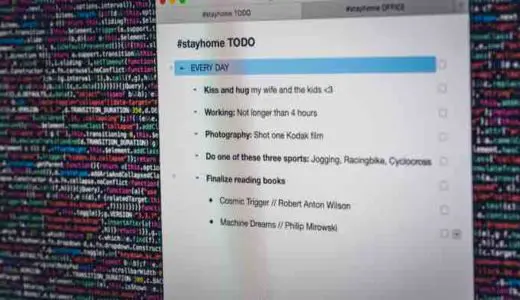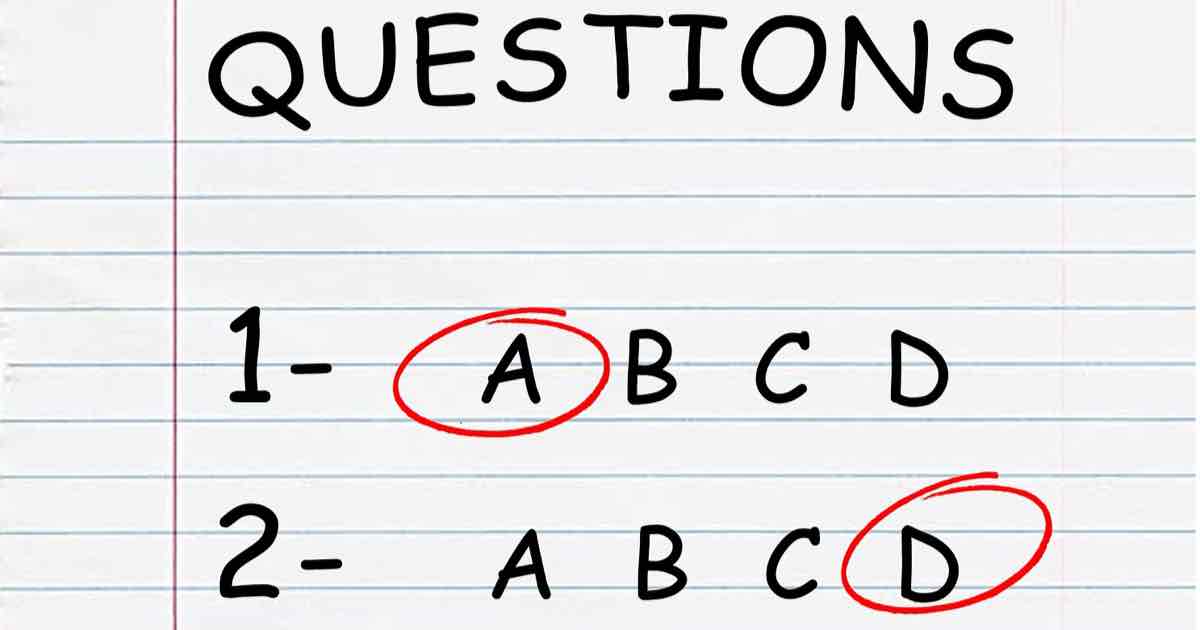こんにちは、JUN(@40JUNBLOG)です。
こちらの記事では、僕が愛用しているHHKBのペアリングの方法について紹介します。
「HHKBのペアリングってたまにやると忘れている・・・」
「切り替えってどうやるんだっけ?」
「ペアリングの調子が悪い・・・」
なんて悩んでいる人はぜひ最後までご覧になってください。
HHKBのペアリングの方法
HHKBを接続する時は最初の1代は簡単。
でも2台目・3台目ってどうやってペアリングしたらいいの?
って僕も始めはわかりませんでした。
そこで、HHKBを2台目・3台目にペアリングする方法を紹介します。
手順①ペアリングモードにする
「Fn」+「Q」
を同時押ししてペアリングモードにします。
ペアリングモードになると、HHKBの右上のライトが青色に点滅します。
手順②接続したい番号を選択する
次に接続したい端末の番号を洗濯します。
「HHKB Professional HYBRID Type-S」は最大で4台の端末に接続することができます。
僕の場合は、
- 1台目:マックブックプロ16インチ
- iPadAir4
- iPhone12ProMAX
- WindowsPC
に接続しています。
今回は、iPadを接続する手順を紹介します。
「Fn」+「Control」+「2」
を押します。HHKBの右上のライトが青く点滅します。
その他の端末に登録する時には、
- 「Fn」+「Control」+「1」
- 「Fn」+「Control」+「2」
- 「Fn」+「Control」+「3」
- 「Fn」+「Control」+「4」
を押すことによって、違う端末に登録することができます。
手順③iPadで設定をする
iPadの場合では、「設定」⇒「Bluetooth」で上記のよう画面になります。
HHKB Professional HYBRID Type-Sを接続する時には、その他のデバイスに「HHKB-Hybrid_2」と表示されるので、タップする。
3で設定した場合には、「HHKB-Hybrid_3」と表示されます。
手順④端末で表示されたコードを入力する
画面に「Bluetoothペアリングの要求」と出ますので、そこに記載されているコードをHHKBで入力します。
手順⑤接続の完了
上記のように「接続済み」となったら接続が完了です。
簡単におさらいすると、
- HHKBをペアリングモードにする(「Fn」+「Q」)
- 接続したい番号を選択する(「Fn」+「Control」+「1〜4」)
- 接続したい端末でBluetoothの接続画面を開く
- 表示されたコードを入力する
- 接続の完了
簡単に複数の端末に接続できるようになります。
ペアリングの切り替えの方法
HHKBは複数の端末で使用することができますが、切り替えも簡単なんです。
僕は実際に、
- MacBookでブログを書く
- iPadで画像にテキストを入れる
- iPhoneでTwitterにつぶやく
というのを頻繁に切り替えて使っています。
切り替えが簡単なので、こんなこともできるんです。
では、ペアリングしている端末の切り替えの方法を紹介します。
ペアリングの切り替えの手順
ペアリングを切り替えるのは、下記です。
- 1の端末に切り替える場合:「Fn」+「Control」+「1」
- 2の端末に切り替える場合:「Fn」+「Control」+「2」
- 3の端末に切り替える場合:「Fn」+「Control」+「3」
- 4の端末に切り替える場合:「Fn」+「Control」+「4」
このキーコマンドで端末間の移動が簡単にできます。
HHKBのペアリングの注意点はキーを1つづつ押す
注意点です。
キーはひとつづつ押しましょう。
Bluetoothの接続を切り替えるキーコマンドは、
「Fn」キー+「Control」キー+「1」〜「4」の数字キー
ですが、同時押しではなく、順番に押す方がいいです。
ペアリングができない時に試して欲しい方法
HHKBを使っていると、ペアリングがうまくできない時があります。
そんな時に試してもらいたい方法を紹介します。
HHKBの電源を入れ直す
一番簡単な方法ですが、最も効果的な方法です。
HHKBの電源を入れ直します。
接続に時間がかかることもありますが、電源を入れ少し時間がたつと通常通りに接続されることが多いです。
PCのBluetoothをOFFにする
HHKBの電源を入れ直しても改善しない場合は、PCのBluetoothをOFFにすます。
僕の場合は大抵この方法で治ります。
ペアリング情報を削除する
それでも改善しない場合は、ペアリング情報を削除します。
これをやっても改善しなかったケースは僕の場合はありません。
手順は下記の通り。(僕はメイン環境がMacなので、Macの手順を紹介します。)
- Macの設定から、Bluetoothの設定を開く
- デバイス一覧のHHKBを削除する
- HHKBをペアリングモードにする
- HHKBのペアリング情報を削除する
- 再度ペアリングする
これで完了です。
忘れてはいけないのがHHKB本体のペアリング情報の削除
HHKB本体のペアリング情報を削除するのは以下の方法でできます。
「Fn」キーを押しつつ「Z」キーと「Delete」キーを押す
これが成功すると、LEDが橙色に点灯してから完全に消灯します。
あとは、通常通りにペアリングをすると完了です。
これで、完了です。
僕も、たまにやるとペアリングの方法を忘れていることがありますので、まとめました。
今回はここまで。